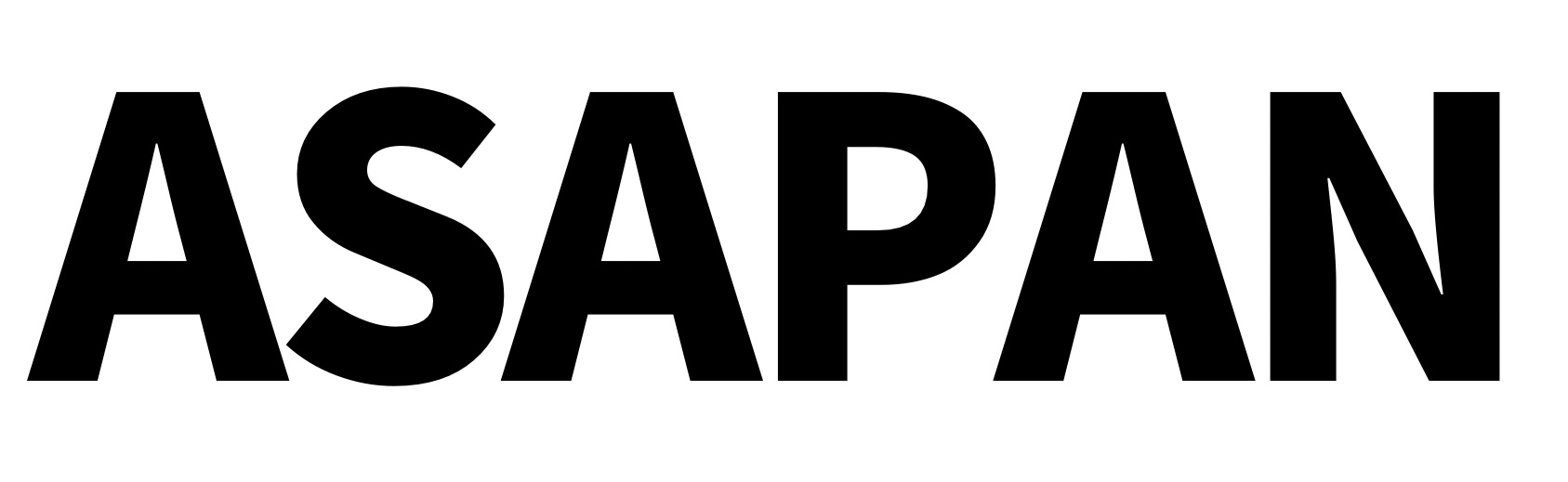こんにちは!朝パンでございます。勉強熱心な朝パンでございます。そんな朝パンですけどね、実は本業はシステムエンジニアをやっておりましてですね、お仕事ではお客様にシステムの使い方や仕組みを説明する機会が多くあります。
これまで日本だけでなく、タイ・マレーシア・ベトナム・オーストラリア・アメリカ・ドイツ・スロバキア・オランダ・スウェーデン・・・等々、世界中のお客様にもシステムの使い方や仕組みについて説明してビジネスを展開しています。もちろん英語でね。すごいでしょ。えっへん!
さてさて、そんな僕がわかりやすく!!自動売買ツールを24時間動かしっぱなしにする最強の方法をお教えします。とても分かりやすいですよ~!
紹介する方法をやるべきなのはこんな人!
MT4 自動売買を24時間動かしっぱなしにしたい!
今回紹介する方法が必要になるのは、主に自動売買ツールを動かす時です。自動売買ツールは、システムにチャートをずっと監視させますから、ずっとパソコンをつけっぱなしにして自動売買ツールを動かしっぱなしにしなくちゃいけません。
ですが、個人所有のパソコンをずーーーっと起動させておくのはオススメできません!!!絶対反対!!なぜなら、パソコンをつけっぱなしにして自動売買ツールを24時間ずっと動かし続けるには、それなりの電気代がかかるからです。
例えば「モニター1台のデスクトップパソコン」をつけっぱなしにしておくと、これくらいの電気代がかかってしまいます。
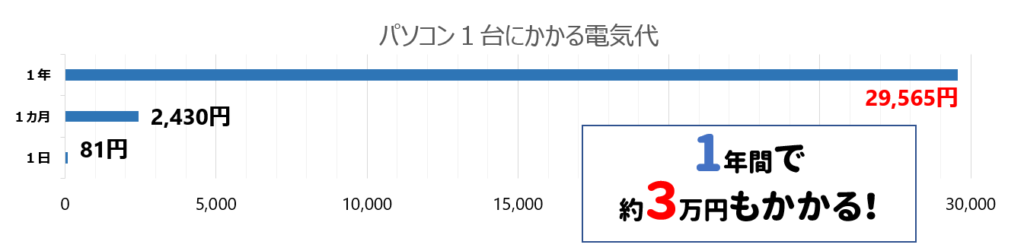
月々2,430円!年間で約3万円もかかる計算です!
さらに、自宅の個人用パソコンをつけっぱなしにしてしまうと、パソコンの寿命が縮まっていまいます!!「なんか最近パソコンの反応が遅いなぁ~」なんて思ってると、いきなりパソコンがつかなくなってしまうことだってあるのです!それだけパソコンを酷使するのは良くない!!おすすめしません!
月々2,430円もの電気代を払って、さらに自分の相棒であるパソコンの寿命を縮めてしまっては元も子もありませんよね。かかった電気代以上に自動売買で儲ければいいのですが、普通に考えて(さらにSDGs的に考えても)極力コストは低くするべきです。ということで、VPSという方法をオススメさせていただきます。詳しくは後ほど説明します!!
Mac OSユーザで自動売買を使いたい!
続いてMacOSユーザさんにもおすすめ。そもそもMacつかいさんはMT4で自動売買することができないのです(衝撃事実)!
Windowsでしか自動売買ツールは動かせないのが現状なのです。非常に悲しい運命です。使い勝手が良くて美しいMacBookでも、FXに関してはなぜかあたりがきつい・・。Mac OSでは使えるトレードツールがほとんどないんです。せっかくMT4を使いたくても、Windowsじゃないからという理由だけで諦めなければならないなんて・・・・。
安心してください!!!そう、VPSという方法を使えばそれも一発解決です。MacOSからでもWindows環境で問題なく自動売買を走らせる方法があるんです!やりましたね!しかも難しい設定とか一切なし。普通に初心者でもできます。マニュアルもあります。VPSはMacユーザにも優しいのです。
スマホしかないけど自動売買やりたい!
最近のFXトレードは、スマホトレードで十分完結できるので、スマホしか使われていない方も多いのではないでしょうか。
言わずもがな、スマホでは自動売買ツールを使いこなすことは難しいです。ですがVPSを使えば、スマホからでも自動売買ができるようになります!!これは結構すごいことです。スマホ1台あればなんでもできる!
外出していても、スマホを使っていつでも自動売買ツールの動きを見ることができます!
自動売買をする以外にも、パソコンのMT4/MT5だけでしか見られないオリジナルインジケータをみることができるようになります。僕は良くこの使い方をします。複雑なインジはスマホでは見れないですからね。VPSを使って自分好みのインジをいつでも確認できるようになります。
VPSとはなに? どうやって始めるの?
VPSとは自分専用のパソコンを安く手に入れる方法のこと!
VPSと聞いて難しそうな言葉に心が折れそうになりますよね。パソコンのこういった専門用語はたくさんあって理解するのもなかなか大変です!VPSについての詳細を知っておく必要はありません。ですが、使う以上はおおまかな仕組みとできることを知っておきましょう。
まず、VPSは Virtual Private Server(バーチャル プライベート サーバ)の略です。日本語に直すと、「仮想専用サーバ」と訳すことができます。簡単にいうとVPSとは、「どこか別の場所に、自分専用のパソコンを持つことができる」サービスなんです。
もっと大ざっぱにいうと「安い月額料金で自分のパソコンを持ってリモートで操作ができる」という夢のようなサービスなのです。
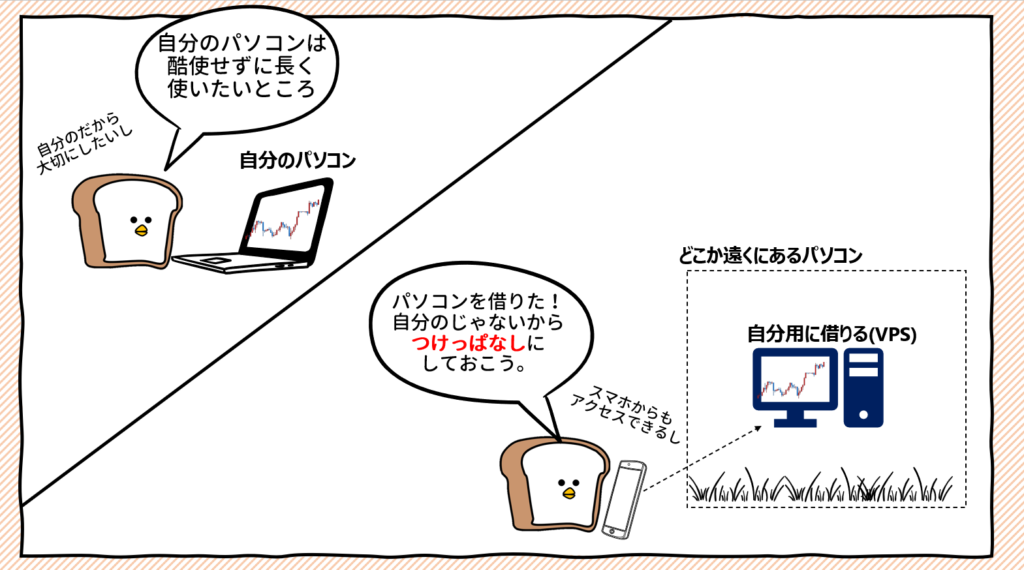
どこのVPSを使うべきかシステムエンジニアが教えます!
VPSについて少しはお分りいただけたでしょうか。VPSは色々な業者さんがサービスを提供されています。検索をかけると、いろんな比較サイトが引っかかります。正直比較サイトを見ても、どれがいいのかわかりません。VPS自体使ったことがないのに、どういうポイントを評価すればいいかなんてわかりっこないからです。
僕はこれまで4社ほどのVPSサービスを使ってきて、体感でどこのサービスが良いか理解しています。そもそも僕の本業はシステムエンジニアなので、セキュリティの観点やスペックの観点などいろんなポイントで評価を出すことができます。FXトレードはそんなに上手じゃなくても、VPSならお任せください!
それぞれのサービスによって料金も性能も異なってきますが、僕のこれまでの経験上、FXで自動売買を動かすなら断然、お名前.comさんをオススメします!!コストパフォーマンスが段違いです。しかもマニュアルも充実していて、初期設定もかんたん♪サポートが充実している点も素晴らしいです。
お名前.comさんは国内最大手のサーバー業者であり、安定したサーバー稼働で安心サポートを実現されているのです。安いのに性能もよく、安心して使うことができます!
ちなみにこちらがお名前.comのFXに特化したVPSプランの一覧です(2022年10月時点)。
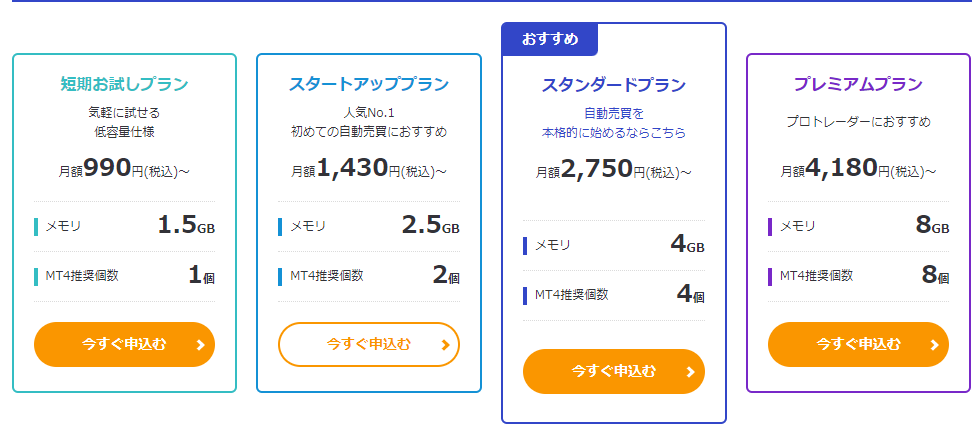
おすすめが「スタンダードプラン」になっていますが、自動売買ツールをMT4ひとつ起動して稼働させるくらいなら「短期お試しプラン」でも十分動きます。僕は「短期お試しプラン」で24時間MT4を動かしていますが、自動売買が停止するようなことはありません。30枚以上のチャートを開いたり、そのそれぞれに自動売買ツールを設置したりしても全く問題ありませんでした。
冒頭で、「1ヶ月パソコンをつけっぱなしにした場合の電気代」を書きましたが、その時の金額を覚えていますか?こちらをもう一度ご覧ください。
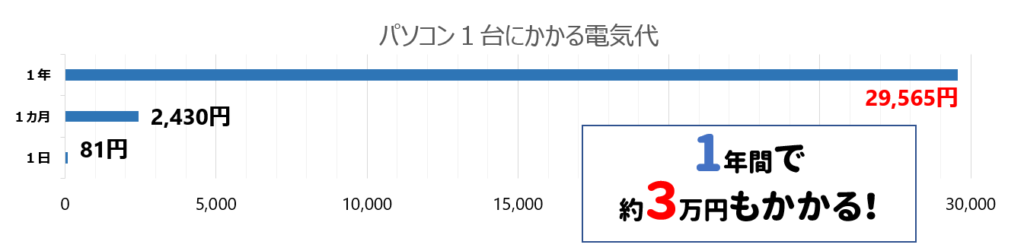
1カ月当たりの電気代を見ると、VPS利用料金の方が安く収まっていることが分かります(最安のプランで比較)。電気代をおさえながら、さらに自分のパソコンが消耗しないようにしつつ24時間MT4を起動させておける素晴らしいサービスです。僕は個人的に何年も使っていますが、数年たったいまでも素晴らしすぎて感動しちゃいます。
さらに初期費用無料なのもうれしいところ。一般的にVPSを申し込もうとすると、サーバー構築のための初期費用がかかってきます。それが無料なのもコスパが良いポイントです。さらにさらにすごいのが、定期的にキャンペーンを実施していてキャッシュバックなどの恩恵を受けることができるという点です!
僕が実際に申し込んでみて驚いたのが、申し込みから初期設定完了までがかなり簡単だということ!!!手順動画も用意されていて、すごく設定しやすかったです。
しかし、MT4で自動売買をするくらいなら全く問題なく使えます。
お名前.com VPSの申し込み方
お名前.comの登録は最短10分で完了します!!これは誇張でもなんでもなく、本当に簡単に申し込みができるんです。これにもとても感動しました。笑
サーバーを借りるという行為はコンピュータに詳しい人しかできなさそうで、難しそうに思えるので避けがちですが、Amazonで欲しいものを買うくらいの手軽さで簡単に申し込みできます。
ではまず、以下のリンクこちらからお名前.comにアクセスしてください。
アクセスしたら、トップページにある「今すぐ申し込む」ボタンをクリックします。
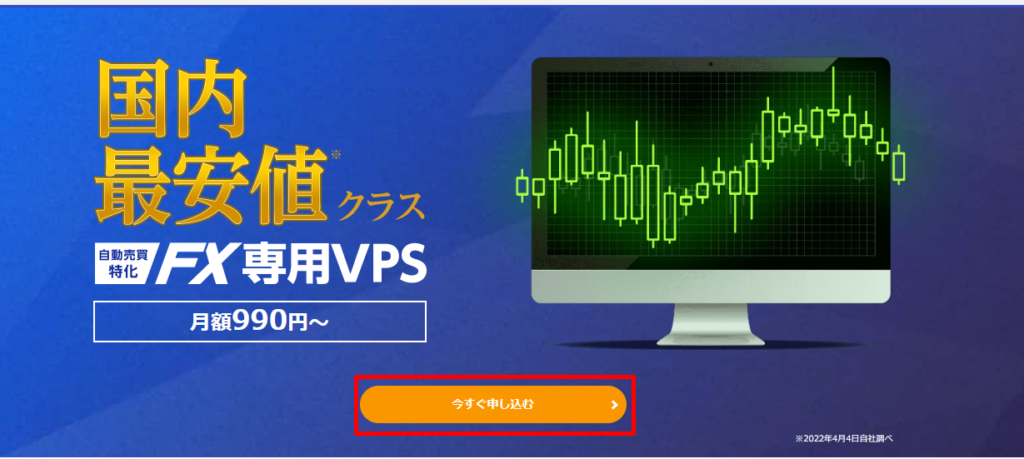
続いて、サービスと支払いの選択を行なっていきます。
どのプランにするかは自由ですが、下記のように最小スペックを選択するのがオススメです!!
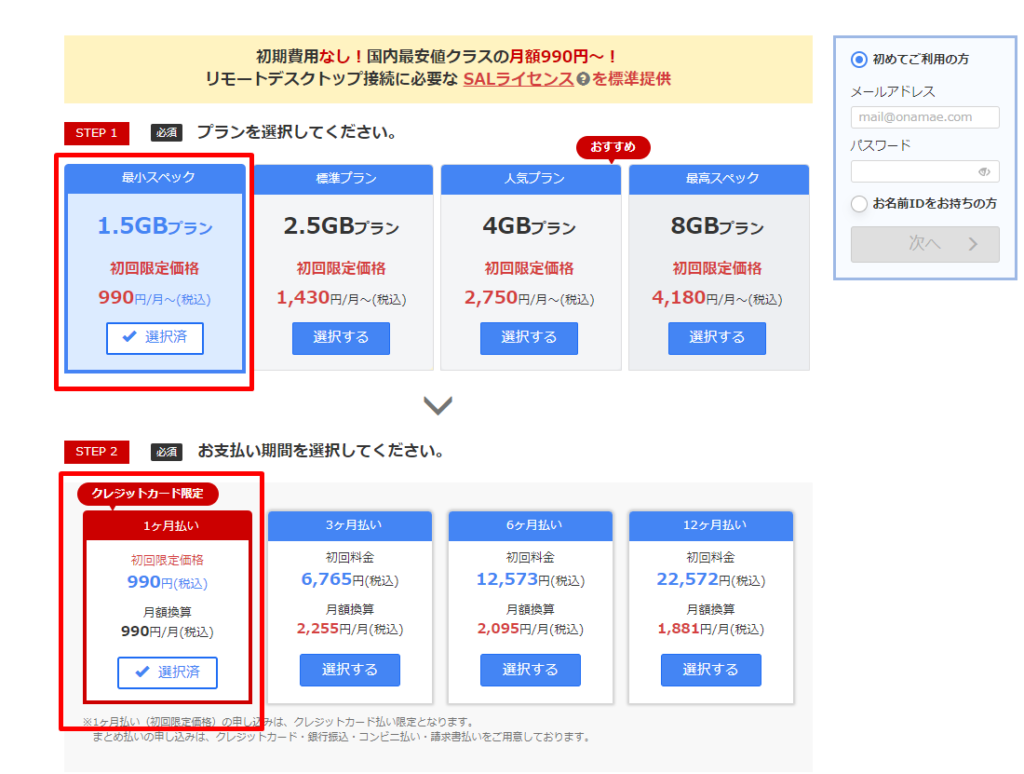
開催中のキャンペーンや料金変更などによってプランごとの金額は変わっていきます。
お名前.comの会員IDを持ってなければ、画面右上にある「初めてご利用の方」を選択し、メールアドレスとパスワードを入力して、会員情報を登録してください。
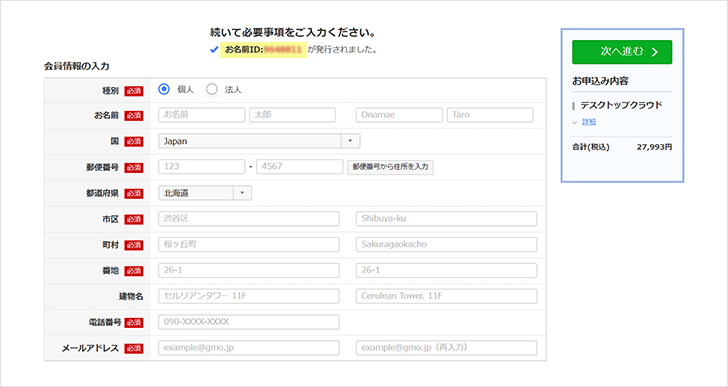
ログイン、もしくは会員情報登録完了しましたら、支払方法を選択して右側の「申込む」ボタンをクリックします。
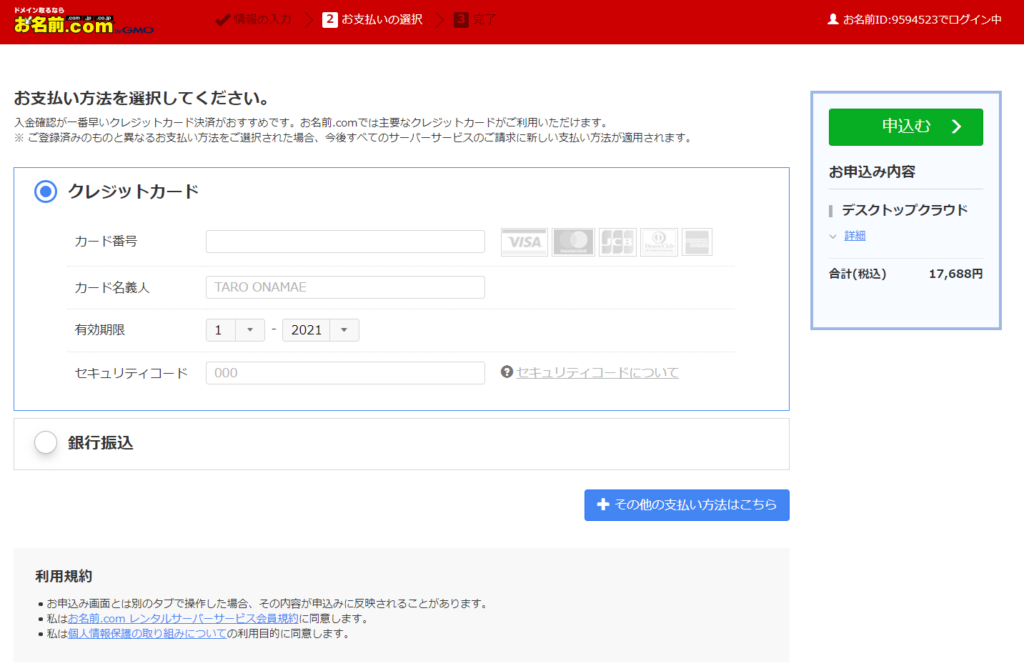
申込が完了すると、申込内容が登録メールアドレスに送信されます。「[お名前.com] デスクトップクラウド お申込み確認」という件名のメールが届きますのでご確認ください。届かない場合は、迷惑メールフォルダ等を確認してみてください。自動振り分けされている場合があります!
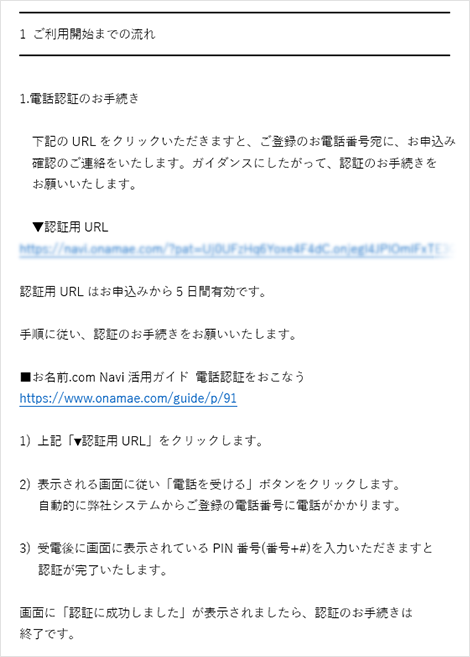
メール本文に電話認証用URLがあるので、最後に本人確認のため電話認証を行ってください。「電話を受ける」をクリックし、送信されてきたPIN番号を入力します。
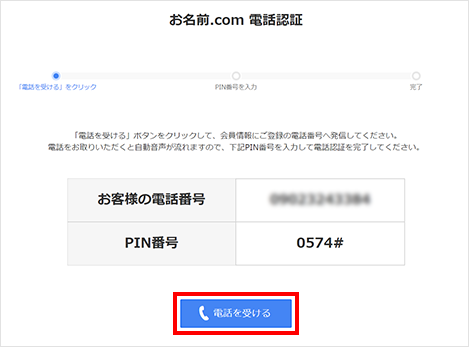
完了すると、「[お名前.com] デスクトップクラウド サービス設定完了」という件名のメールが届きます。これで申込完了です。
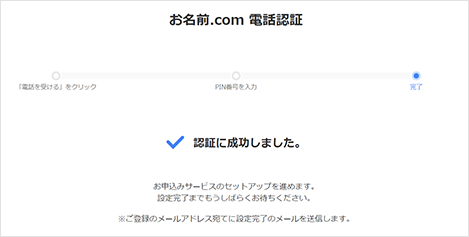
これで登録は完了!!!ほんとに簡単でしょ?あとはサーバーのセットアップが完了すればその旨がメールで届きます。僕がやった時は1日もかかりませんでした。メールが届いたらこのあとに説明する初期設定をすすめます。これもすぐに終わります。
VPSの初期設定のやり方
リモートデスクトップ接続(自分のスマホやパソコンから接続して使えるようにする)をするため、コントロールパネルにて「初期設定」をします。その後、「ユーザ名・パスワード」の設定をすれば終わりです。
まず、お名前.comの「会員ID」と「パスワード」を入力して、コントロールパネルにログインします。
▼デスクトップクラウド コントロールパネル
ログインしたら契約したプランが表示されています。契約したプランの「初期設定へ進む」ボタンをクリックしましょう。
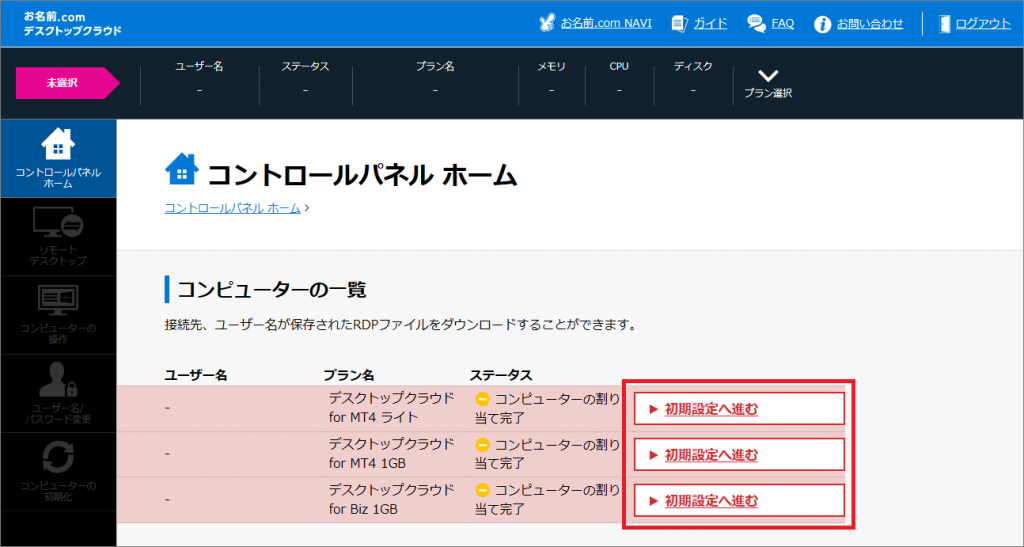
「ユーザー名/パスワードの初期設定」画面にて、「ユーザー名」「パスワード」を設定してください。
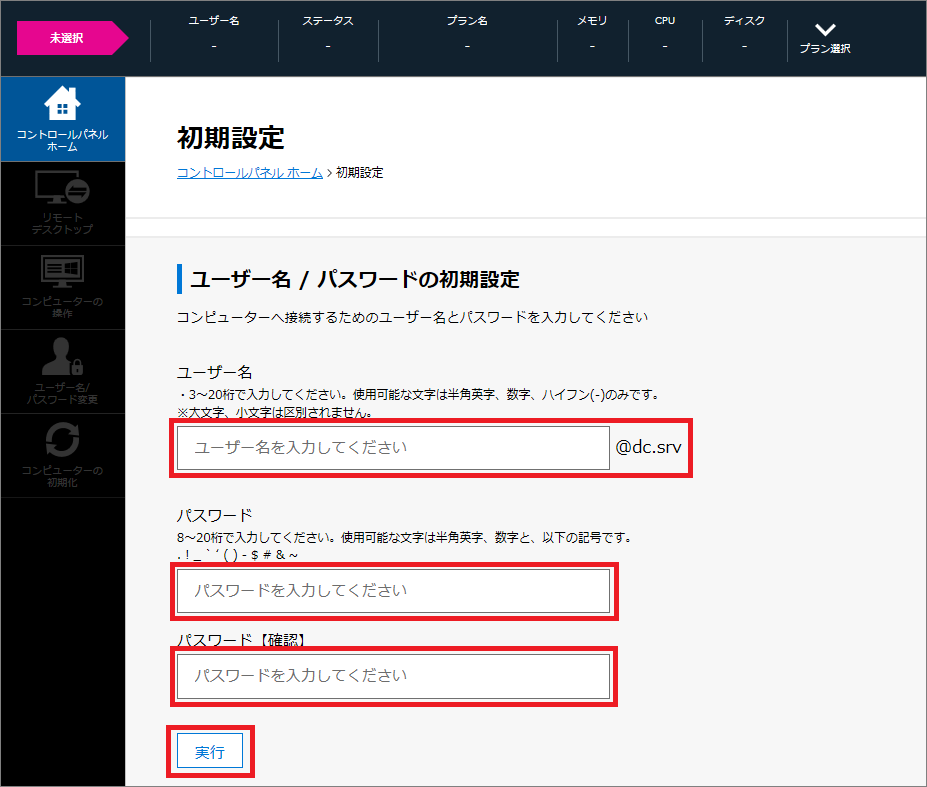
ここで登録する「ユーザー名」「パスワード」はVPS(今回借りた遠くにあるパソコン)に対してリモートデスクトップ接続(自分のスマホやパソコンから接続して使えるようにする)を行う際に必要となります。
設定できたら「実行」ボタンを押しましょう。
以上で初期設定完了です!お疲れ様でした!
ここまで出来たらあとは使うだけ!使い方をこれから説明します。
VPS の使い方を動画で理解しよう
ここまでで登録手続きは完了です。では実際にVPSを使ってみましょう。
VPSの使い方は、自分のパソコンを操作するのと変わりありません。ですがVPSを使うためには「リモートデスクトップ」という遠隔操作機能を使います。離れたところにあるパソコンを自分のパソコン・スマホから操作することができる機能です。
ハッカーみたいでかっこいい響きですね!!でもこのVPSはちゃんと自分で契約したパソコンなので、遠隔操作をしてもスパイだと疑われたり、逮捕されることはありません。ご安心を。
ではこれから、お使いのパソコン・スマホの種類ごとにVPSアクセスの方法を説明します。お名前ドットコムの公式サイトにも設定方法が書いてあるので、もし分からないことがあったらログインしてご覧ください。サポートに連絡して助けてもらうこともできます。
Windows をお使いの方
Windows パソコンでは何もソフトをインストールする必要はないです。もともとパソコンに入っている「リモートデスクトップ接続」ツールを使います。
一番簡単な方法としてリモート接続のためのアプリ(みたいなもの)をお名前.comのサイトからダウンロードしてくる方法があります。このアプリ(みたいなもの)のをRDPファイルと呼びます。
あらかじめ接続先やユーザー名などが保存されたRDPファイルを用意しておくことで、毎回のリモート接続が簡単になります。動画もこちらに用意しておりますのでご覧ください!
▼ Windows10用設定手順動画
まず、 VPS初期設定をしたお名前.comのコントロールパネル画面にログインします。
▼デスクトップクラウド コントロールパネル
その後、コントロールパネルの左メニューから「リモートデスクトップ」を選択します。
「RDPファイルのダウンロード」ボタンをクリックしRDPファイルを保存します。
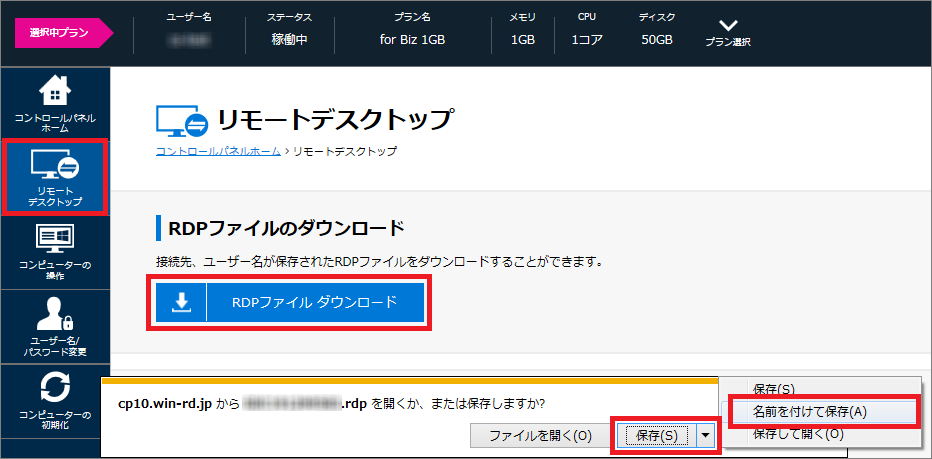
ダウンロードしたファイルは、自分のパソコンのデスクトップに保存しておくとわかりやすいでしょう。

今回借りたパソコン(VPS)を遠隔操作をするには、ダウンロードしたRDPファイルのアイコンをダブルクリックします。
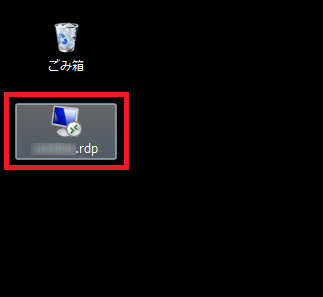
リモートデスクトップ接続のウィンドウが表示されますので[接続]をクリックします。
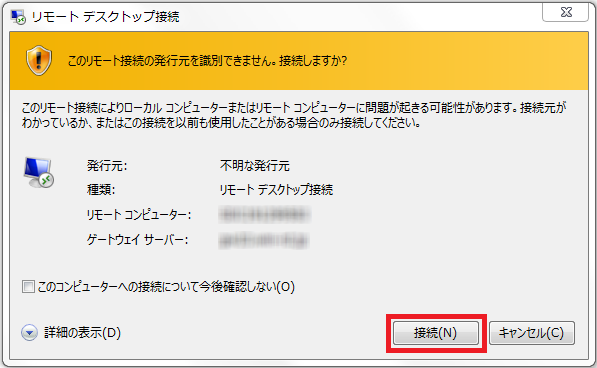
Windowsセキュリティのウィンドウが表示されますので初期設定で設定したパスワードを入力し、[OK]をクリックします。
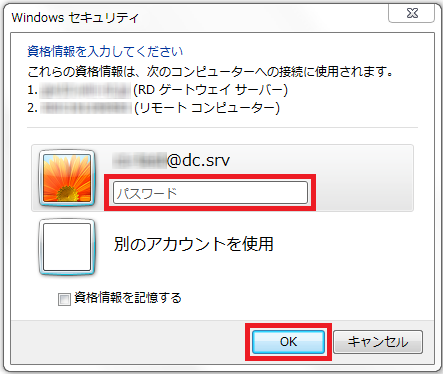
※ちょっと混乱している方へ。最初にこのコントロールパネルで初期設定したパスワードを入力しましょう。
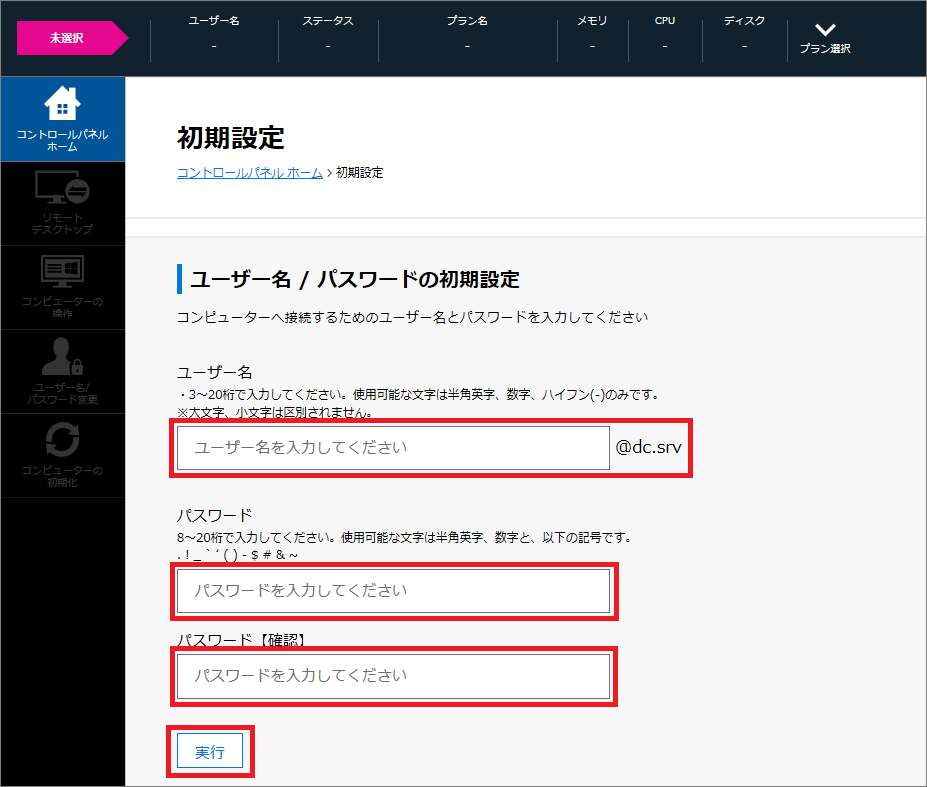
以上でリモート接続完了です。
今後は「RDPファイルのアイコンをダブルクリック」で簡単にリモート接続ができます。
接続が完了すると、VPSにアクセス完了し、自分のパソコンとしてあとは自由に使うことができます。
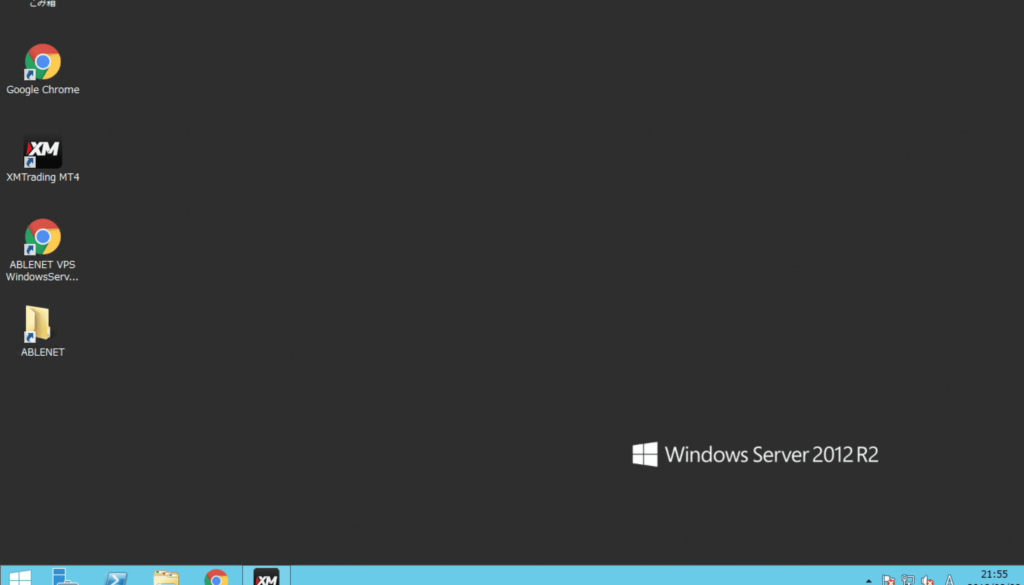
本当にパソコンを借りることができちゃいました!不思議ですねぇ!なんだかうれしい気持ちになります。
遠隔操作を終了したい時は、画面上部にある「ウィンドウを閉じるボタン」を押して終了するだけです。普通にパソコンのアプリケーションの画面を閉じるのと同じですね。
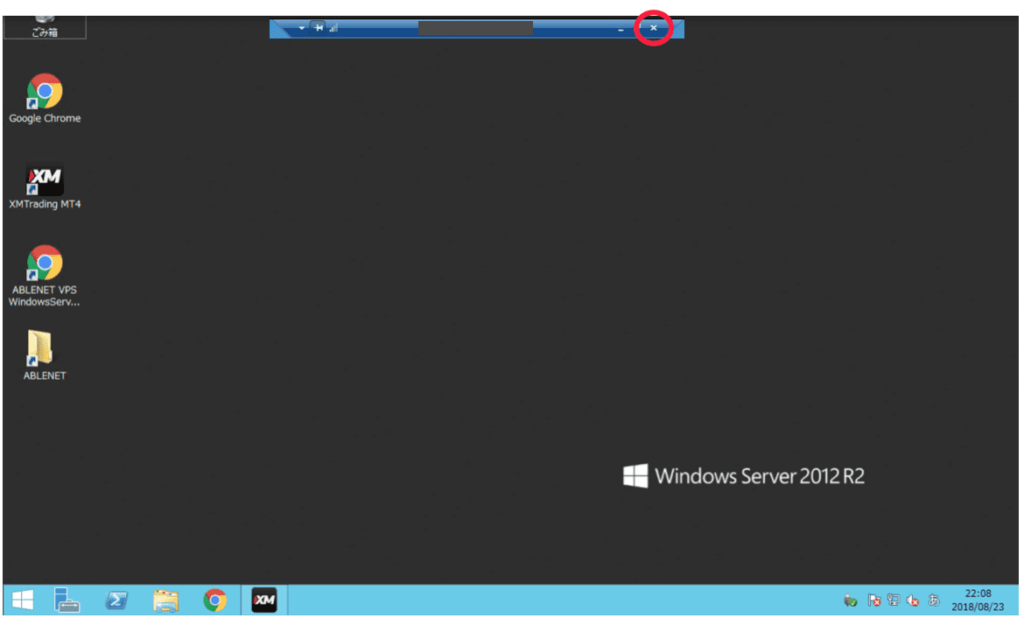
VPS上ではシャットダウンしないようにして、必ず上のバツボタン(リモート接続を切るという意味のバツ)を押しましょう。VPSは24時間ずっと稼働するためのものなので、パソコンの電源は落とさないのです。あとはMT4をダウンロードして自動売買を設定するだけです!
Mac OSやスマホ をお使いの方
▼ Mac OS用の設定動画がこちらです。
▼ iPhone/iPadからの接続方法は、以下のページをご参照ください。
https://www.onamae-desktop.com/guide/rdp/howto-rdp/80/
▼ Androidからの接続方法は、以下をのページをご参照ください。
https://www.onamae-desktop.com/guide/rdp/howto-rdp/82/
これで接続設定は完了です!!こういった接続方法も親切にまとめてくれているのはお名前.comさんくらいです。他は「自分で調べてね~」という形が普通ですからね。
接続設定が終わったら、あとはネットでXMのサイトにアクセスしてMT4をダウンロードしたり、自分のパソコンとして好きに使ってください!!最低スペックプランの場合は、そんなにパソコンの動作が早いわけではないので、MT4だけつけておくようにすることをオススメします。
まとめ
以上でVPSの説明は終わりです!
これであなたもVPSを使って自動売買ツールを24時間動かすことができるようになりました!以外と簡単でしたね。やればできる!!自動売買ツールの設定方法は、それぞれのツールで変わってきますのでここでは割愛します。
VPSのおかげで、外出先でもスマホを使ってパソコンを操作できるのでとても助かります。自動売買だけでなく、パソコンでしか見られない特別なインジケーターを外出先から見れるのがとてもうれしいポイントです。
お名前.comさんの優秀なサービスのおかげですね。感謝。
それでは良いVPSライフをお送りください~!